Sparkocam No Watermark
Everyone needs a webcam these days, whether for business meetings or the distant socializing accomplished via video calling — but if you’re like most, you’re using the built-in camera on your laptop or some piece of junk from years ago. But if you happen to have a nice big-brand camera, it’s possible to set it up as a standalone webcam and produce imagery that will be the envy of your friends and colleagues, with nothing more than a bit of software.
- Sparkocam No Watermark
- Sparkocam No Watermark Downloads
- Sparkocam No Watermark
- How To Remove Sparkocam Watermark
- Sparkocam No Watermark Download
- Sparkocam No Watermark File

While there is a traditional installer for SparkoCam, I started using a “portable” release that doesn’t even install anything into the OS. That makes it safe to try without any chance of impacting your PC. It runs with a large watermark until you enter a license key. For the serious user of streaming video SparkoCam can’t touch Wirecast. Original Poster. 1 point 3 years ago. I've spent upwards of 12 hours of collective time now looking into solutions. The best solution I found (and even went so far as to purchase) is a little box that works with usb3 to turn your hdmi signal into a generically recognized webcam.
- Before installing SparkoCam it is necessary to close all applications that will be using SparkoCam. For example, if you are going to use SparkoCam with Skype, you need to close Skype before proceeding with installation (note: it is necessary to right-click on Skype's icon in system tray and choose 'Quit' in order to fully close Skype), otherwise 'SparkoCam Virtual Webcam' won't be visible to.
- When i had just started looking for gpus (jn 2019) i was shopping at best buy and knew nothing to little about gpus, I remember asking the best buy employee what would be a good starter gpu he recommended the 1050, only issue was at the time they were out so i went back every day until they had something and the day that they went in stock they had a 1660 super and a 2060 super.
- Sparkocam No Watermark Download Software Onent 2 Free Prince Of Persia 2018 Read Youkoso Jitsuryoku Light Novel Style Keyboard Yamaha Terbaru 2013 Chevy The Game Ft.
Our guide to setting up a professional-looking home webcam solution with lighting, audio and all the other fixins is here, but getting your DSLR or mirrorless camera hooked up to your computer isn’t as simple as it ought to be.
Now, you could spend $100 or so to get a capture card or dongle that converts your camera’s signal to HDMI, and be done with it. But if you want to be up and running a few minutes from now, here are the software-only solutions for your camera and OS — if any.
Surprisingly, you can’t just take a camera released in the last couple years and plug it into your computer and expect it to work. So far only Canon, Fujifilm and Panasonic provide free webcam functionality to at least one desktop OS. For Nikon, Sony and Olympus, you may have to pay or put up with a watermark.
Here are the easiest ways to put each brand of camera to work. (Spoiler warning: For Macs, it’s mostly Cascable. I’ll mention that a few more times because people are probably just scrolling past this to their brand.)
Canon: EOS Webcam Utility
Canon released this software just a couple weeks ago and it’s still in beta, so there may be a few hiccups — but it supports both Windows and Apple machines and a good variety of camera bodies. There’s even some extra documentation and tutorials for the app at its microsite.
Compatibility is pretty good, working with any of their camera bodies from the last 3-4 years: the Rebel T6-T7i, T100, SL2, SL3, 5D Mk IV, 5DS, 5DS R, 6D Mk II, 7D Mk II, 77D, 80D, 90D, 1D X Mark II and Mark III, M6 Mk II, M50, M200, R, RP, PowerShot G5X Mk II, G7X Mk III and SX70 HS. Download the software here.
If you’re having trouble, check out the third-party apps listed for other brands below and see if you have more luck.
Fujifilm: X Webcam
Fujifilm’s solution is easy, but a bit limited. The popular X100 series is not supported, and Macs are left out in the cold as well. But if you have one of the company’s more recent interchangeable-lens bodies and a Windows 10 machine, you’re golden. Just install and plug in your camera with a normal USB cable.
Compatibility includes the X-T2, X-T3, X-T4, X-Pro2, X-Pro3, X-H1, GFX100, GFX 50R and GFX 50S. Get that medium format setup going right and your eyes will be in focus but not your ears. Download the software here.
For Macs, Cascable is a useful bit of Mac software that acts as a bridge to your camera for a variety of purposes, and the author just added webcam capability. It has wide compatibility for both wired and wireless connections, and provides broader functionality than Fuji’s own software, but it isn’t free. But the current $30 price is probably less than you’d pay if you opted for a nice webcam instead.
If you’re confident fiddling around in command lines, this tutorial tells you how to get a Fuji camera working on Macs with a bit of fiddling around and some other third-party software.
Sparkocam No Watermark
Panasonic: Lumix Tether
Sparkocam No Watermark Downloads
That’s it. That’s the image they provided.
Panasonic just made the webcam-capable version of their Lumix Tether Windows app available, and you can tell from the paucity of the documentation that it’s a pretty bare-bones solution. The price is right, though. It works with the GH5, G9, GH5S, S1, S1R and S1H. The company also posted a helpful start-to-finish tutorial on how to get going with streaming software like OBS here:
Cascable works well with a variety of Panasonic cameras, far more than the official app, even some superzooms that could be really fun to play with in this context.
Sony
There’s no official software to turn your Sony cameras into webcams, so if you want a one-stop solution you have to jump straight into third-party options. On Windows, there is a sort of workaround that uses Sony Remote to tether the image and then hijack it into streaming software; this video explains it well. It’s not ideal, but it’s something.
Cascable on Mac is again your best bet there, with support reaching back several generations to cameras like the NEX series and RX100 III. Ecamm Live also has limited Sony compatibility, but only supports the latest bodies. It’s $12 per month, but there’s a free trial if you want to give it a go first.
Olympus

It’s the same story for Olympus on Windows. There’s no official support, but you may be able to use tethering software to collect the live view image and forward that to the streaming software.
On Mac, Cascable has wired support for many more Oly bodies, including Stylus cameras and the retro-style PEN F, which will probably resent being used for such a modern purpose. Ecamm Live has compatibility with the latest bodies — the E-M1 II, III and X, and the E-M5 original and Mk II. No go on the PEN series, unfortunately.
Nikon
Surprisingly, while Nikon recently put up a rather helpful page on streaming using its cameras, it doesn’t produce any of the software itself, referring the reader to a variety of third-party programs.
As before, Cascable seems like the easiest way to get your Nikon working with a Mac, and SparkoCam is a frequent recommendation for Windows.
Sparkocam No Watermark
Warnings to the webcam-curious
These methods may be easy, but they’re not completely without issues.
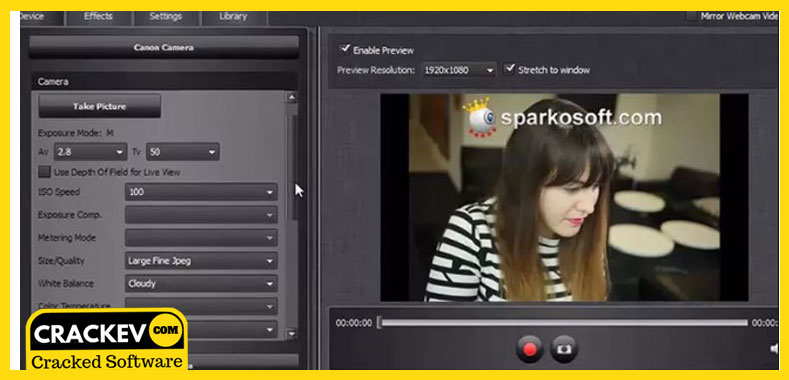
One potential problem is heat. These cameras were designed primarily for capturing stills and short video clips. Running full time for extended periods can result in the camera getting too hot to function and shutting down. A camera shouldn’t damage itself seriously, but it’s something to be aware of. The best way to avoid this is using a dummy battery with a power adapter — these are pretty easy to find, and will mitigate overheating.
How To Remove Sparkocam Watermark
Hexen 2017 xbox. Audio also may not be as nice as the image. For people doing serious video work, an external mic is almost always used, and there’s no reason you shouldn’t do the same. Considering a solid mic can be had for under $50 and should provide a substantial upgrade to your device’s built-in one, there’s no reason not to take the plunge.
You may also want to check a few forums for the best settings to use for the camera, from making sure it doesn’t turn off after a few minutes to exposure choices. For instance, since you’re not doing stills, you don’t need to worry about sharpness, so you can shoot wide open. But then you’ll need to make sure autofocus is working quickly and accurately, or you’ll end up lost in the bokeh. Check around, try a few different setups, and go with what works best in your situation.
And when you’re ready to take the next step, consult our more thorough guide to setting the scene.
Installation
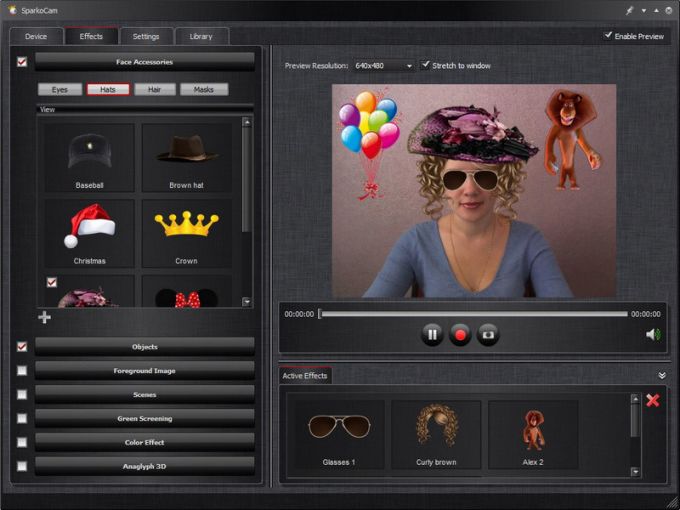
Switching video sources
Using SparkoCam it is possible to stream from different sources: regular web camera, Canon DSLR camera, local video file, picture or simply set blank image as a source for virtual webcam.
Open Device tab and select checkbox near one of the following options:
- Canon Camera - use your Canon DSLR digital camera as a webcam
- Webcam - use your real webcam
- Video - play media file as your webcam
- Picture - use static picture as a webcam
- Blank Image - show blank image as a webcam
Selecting a checkbox near appropriate option immediately changes video source, so it becomes active and corresponding video feed is shown in consumer applications like Skype, ustream, etc. SparkoCam uses last used parameters for each mode, so it is possible to configure each type of video source only once and then quickly switch between different sources.
Canon camera source
If you don't have real webcam, but own Canon camera or just want to use your DSLR camera in video chat, then you can use Canon Camera mode and easily turn Canon DSLR camera into a fully functional high-quality webcam!
Sparkocam No Watermark Download
Using SparkoCam it is possible to change camera settings like 'Av', 'Tv', 'ISO' or 'White Balance' and adjust live video feed. You can also move focus point and perform auto focusing.
SparkoCam automatically populates Camera list with connected Canon DSLR cameras. When new camera gets connected to PC it automatically appears in Camera drop-down list and disappears when you disconnect it.
- Select checkbox near Canon Camera
- Choose desired camera from Camera drop-down list
- Enjoy with your new high-quality webcam!
Please note that some parameters depend on current Canon camera mode and may be disabled in SparkoCam. For example, when you have your camera operating in 'Tv' mode, you can't change 'Av' setting and vice versa.
Webcam source
This mode allows you to use your real web camera as a source for SparkoCam virtual webcam. You may want to use this mode for several reasons:
- Enhance your real webcam video with visual effects
- Split your real webcam video so you are able to use the same webcam in different applications simultaneously
Scott stamp catalog pdf.
To use your real web camera as a source:
- Select checkbox near Webcam
- Choose desired webcam from Device drop-down list
Pressing Properties button invokes camera specific properties page that is provided by camera driver.
Video source
With the help of Video mode you can use video file as the input source for the virtual webcam and stream your pre-recorded videos or movies as a real webcam feed during video chat.
- Select checkbox near Video
- Hover mouse over thumbnail of desired video and select checkbox at top-left corner or right-click on the video and choose Activate from context menu

Sparkocam No Watermark File
While video is playing you can pause/resume it, set playback position using slider or mute sound so you don't hear movie's audio on your computer.
You can add files to your 'Video' library using button. Following formats are supported: WMV, AVI, MP4, MKV, FLV, MOV and MPG. It is possible to import local files or files located at network drives.
When you record video using Record button, new items are automatically added to your 'Video' library and appear near already imported video files, so you can use them as a source in your chats and broadcastings.
Picture source
This mode is similar to Video mode except that you are able to show pictures instead of videos. Also, when taking snapshots the new items appear here, in 'Picture' library.
Blank image source
Ts eenadu paper today pdf. Sometimes it is desirable to temporary hide your real webcam video while keeping your chat application active. In this case you can quickly switch to Blank image mode and show blank image instead of real webcam feed. Your chat peers will see just empty picture filled with selected color.
Working with Effects tab
SparkoCam provides you ability to add a bit of fun to your chats and video recordings by applying various visual effects to the video. There are different types of effects available and it is also possible to create custom effects.
Open Effects tab and select checkbox near option of interest:
Face Accessories - SparkoCam can overlay different face accessories over your face using built-in face detection capability. SparkoCam isn't just detecting your face, but also performs live tracking. That means that if you move your head all accessories (like eyeglasses, hat, hair or mask) are moved accordingly in real time so they always stay on your face.
All face accessories are easily editable so you can adjust each individual item to exactly fit your face.
Also, it is possible to create custom face accessories in a simple way: you just need to import PNG image and define proper position on a face for a newly created item.
Objects - another type of effect for adding different animated or static objects on top of webcam video. You can add as many objects as you want and also define position and size for each individual item.
Creation of new custom objects is also possible: if you have some funny GIF or PNG images you can import them into SparkoCam in a couple of mouse clicks.
Foreground Image - use this effect to add different borders or overlays over entire video. To adjust transparency of foreground image:
- Right-click on required item in the gallery
- Select Edit in the context menu
- Adjust transparency using slider
Scenes - allows placing your live video inside a 'scene' image.
Distortions - provides various image transformation effects you can apply to your live video in real-time.
Green Screening - green screen (chroma key) effect works by filming you in front of green background and replacing your real background with selected image in real time.
Color Effect - makes your video black-and-white, sepia or negative.
Anaglyph 3D - when this effect is enabled you can record yourself in anaglyph 3D mode or watch through anaglyph (red-cyan) glasses and enjoy stereoscopic 3D effect. This effect is available for any device source: for canon camera, real web camera, video or picture.
Related resources