Smart Card Not Found Avenger Box
S-Card Driver
- Smart Card Not Found Avenger Box Office
- Smart Card Not Found Avenger Boxes
- Smart Card Not Found Avenger Box Set
- Smart Card Not Found Avenger Boxing
- Smart Card Not Found Avenger Box Office
Status: Offline. Thanks Meter: 427. Avengers box smart card not drived - ANSWERED. Avengers box smart card not drive on my windows 7 32bit system. I need driver i also downloaded from support and installed but not working.what is happening. I need already extracted driver not installation driver., 16:04. Smart Card Not Found Avenger Box Avengers Box / Dongle Smart-CardThis is a smart-card only for.Avengers Box / Avengers Dongle are unlimited network unlocking tools for servicing a wide range of mobile devices, some of them – Alcatel, BlackBerry, Samsung, Huawei, ZTE, Sony Ericsson, Chinese Phones and many others.
Download S-Card Driver for Win98/MEDownload S-Card Driver for Win2000/XP v.2
Download S-Card Driver for Win2000/XP v.3
Download S-Card Driver for WinVista 32bit
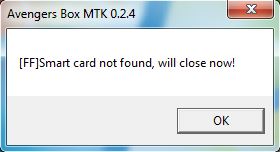 Download S-Card Driver for WinVista 64bit
Download S-Card Driver for WinVista 64bitGet started
Please follow a step-by-step S-Card installation procedure description strictly.- Download S-Card driver for your operating system from www.smart-clip.com. There are 2 driver packages available:
- 98/ME – to be used with OS Windows 98 or Millennium;
- 2000/XP – to be used with OS Windows 2000 or Windows XP.
- Install S-Card driver.
- Install 2 library components;
- Run the driver installation.
- Run the driver installation.
Win98/ME:
Win2000/XP:
WARNING:
After driver installation has been performed PC must be restarted. In other case S-Card hardware will not be recognized and dongle will not work.
Smart-Clip update
- Connect S-Card dongle to PC USB port;
- Connect Smart-Clip to PC using LPT cable;
- Power Smart-Clip ON (warning: don’t use battery!);
- Go to our Update Zone;
- Update Zone uses ActiveX control, answer 'Yes' to install and run it;
- Log to the Smart-Clip tab;
- Press 'Update' button;
- An ActiveX client should detect Smart-Clip serial, firmware version and S-Card serial, update process begins;
- New firmware is loaded.
Note. In order to select an appropriate Smart-Clip connection method (LPT or USB) please log to the tab Advanced and select required port in Communication Mode field.
S-Card registration/update procedure
Please be aware that S-Card registration/update procedure requires a stable Internet connection during the whole process.
- Connect S-Card dongle to PC USB port;
- Connect Smart-Clip to PC using Smart Adaptor or LPT cable;
- Power Smart-Clip ON (warning: don’t use battery!);
- Go to our Update Zone;
- Update Zone uses ActiveX control, answer 'Yes' to install and run it;
- Log to the S-Card tab;
- Press 'Update' button;
- An ActiveX client should detect Smart-Clip serial, firmware version and S-Card serial, update process begins;
- New firmware is loaded.
Smart Card Not Found Avenger Box Office
Note. In order to select an appropriate Smart-Clip connection method (LPT or USB) please log to the tab Advanced and select required port in Communication Mode field.
Each S-Card dongle is allowed to be registered with a single Smart-Clip device. The developer excludes a possibility when a single USB key can be used with few Smart-Clips. As soon as registration procedure is completed – the dongle and the Clip are bound to each other. If either of the devices needs to be replaced for maintenance purposes, the user should inform Smart-Clip support team at support [at] smart-clip.com.
S-Card remote repair
In case of S-Card registration/update process failure due to independent circumstances beyond manufacturer's and user's control (power failure, cut of communication line, etc…), the issue has to be reported to Smart-Clip support team (support [at] smart-clip.com). Dongle serial number, detailed description of the problem and operation log of the process should be provided. The log can be created by pressing 'Save operating log' button, after that it has to be attached to the e-mail letter and sent to the support team. Within 24 hours the user will get a reply with solution regarding the problem.
Applies To: Windows 10, Windows Server 2016 Proshow producer 4.0 full crack.
This article explains tools and services that smart card developers can use to help identify certificate issues with the smart card deployment.
Debugging and tracing smart card issues requires a variety of tools and approaches. The following sections provide guidance about tools and approaches you can use.
Certutil
For a complete description of Certutil including examples that show how to use it, see Certutil [W2012].
List certificates available on the smart card
To list certificates that are available on the smart card, type certutil -scinfo.
Note
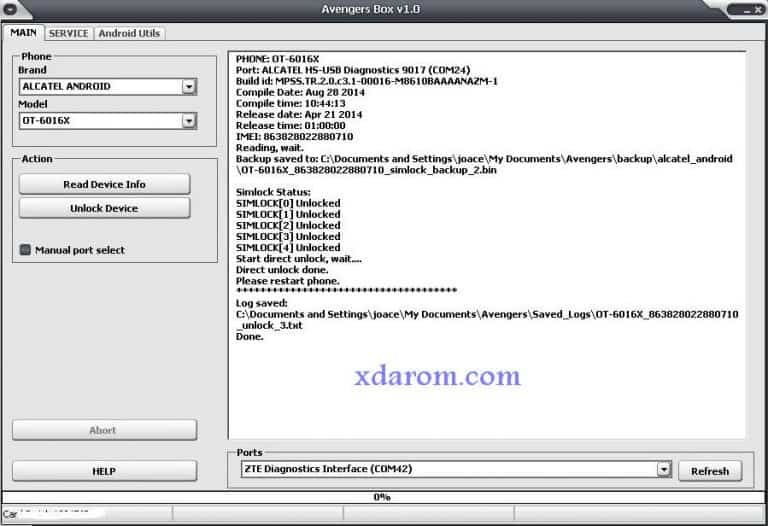
Entering a PIN is not required for this operation. You can press ESC if you are prompted for a PIN.
Delete certificates on the smart card
Each certificate is enclosed in a container. When you delete a certificate on the smart card, you're deleting the container for the certificate.
To find the container value, type certutil -scinfo.
To delete a container, type certutil -delkey -csp 'Microsoft Base Smart Card Crypto Provider' '<ContainerValue>'.
Debugging and tracing using WPP

WPP simplifies tracing the operation of the trace provider. It provides a mechanism for the trace provider to log real-time binary messages. Logged messages can be converted to a human-readable trace of the operation. For more information, see Diagnostics with WPP - The NDIS blog.
Enable the trace
Using WPP, use one of the following commands to enable tracing:
tracelog.exe -kd -rt -start <FriendlyName> -guid #<GUID> -f .<LogFileName>.etl -flags <flags> -ft 1
logman start <FriendlyName> -ets -p {<GUID>} -<Flags> -ft 1 -rt -o .<LogFileName>.etl -mode 0x00080000
You can use the parameters in the following table.
| Friendly name | GUID | Flags |
|---|---|---|
scardsvr | 13038e47-ffec-425d-bc69-5707708075fe | 0xffff |
winscard | 3fce7c5f-fb3b-4bce-a9d8-55cc0ce1cf01 | 0xffff |
basecsp | 133a980d-035d-4e2d-b250-94577ad8fced | 0x7 |
scksp | 133a980d-035d-4e2d-b250-94577ad8fced | 0x7 |
msclmd | fb36caf4-582b-4604-8841-9263574c4f2c | 0x7 |
credprov | dba0e0e0-505a-4ab6-aa3f-22f6f743b480 | 0xffff |
certprop | 30eae751-411f-414c-988b-a8bfa8913f49 | 0xffff |
scfilter | eed7f3c9-62ba-400e-a001-658869df9a91 | 0xffff |
wudfusbccid | a3c09ba3-2f62-4be5-a50f-8278a646ac9d | 0xffff |
Examples
To enable tracing for the SCardSvr service:
tracelog.exe -kd -rt -start scardsvr -guid #13038e47-ffec-425d-bc69-5707708075fe -f .scardsvr.etl -flags 0xffff -ft 1
logman start scardsvr -ets -p {13038e47-ffec-425d-bc69-5707708075fe} 0xffff -ft 1 -rt -o .scardsvr.etl -mode 0x00080000
To enable tracing for scfilter.sys:
- tracelog.exe -kd -rt -start scfilter -guid #eed7f3c9-62ba-400e-a001-658869df9a91 -f .scfilter.etl -flags 0xffff -ft 1
Stop the trace
Using WPP, use one of the following commands to stop the tracing:
tracelog.exe -stop <FriendlyName>
logman -stop <FriendlyName> -ets
Examples
To stop a trace:
tracelog.exe -stop scardsvr
logman -stop scardsvr -ets
Kerberos protocol, KDC, and NTLM debugging and tracing
You can use these resources to troubleshoot these protocols and the KDC:
Kerberos and LDAP Troubleshooting Tips.
Windows Driver Kit (WDK) and Debugging Tools for Windows (WinDbg). You can use the trace log tool in this SDK to debug Kerberos authentication failures.
To begin tracing, you can use Tracelog. Different components use different control GUIDs as explained in these examples. For more information, see Tracelog.
NTLM
To enable tracing for NTLM authentication, run the following command on the command line:
- tracelog.exe -kd -rt -start ntlm -guid #5BBB6C18-AA45-49b1-A15F-085F7ED0AA90 -f .ntlm.etl -flags 0x15003 -ft 1
To stop tracing for NTLM authentication, run this command:
- tracelog -stop ntlm
Kerberos authentication

To enable tracing for Kerberos authentication, run this command:
- tracelog.exe -kd -rt -start kerb -guid #6B510852-3583-4e2d-AFFE-A67F9F223438 -f .kerb.etl -flags 0x43 -ft 1
To stop tracing for Kerberos authentication, run this command:

- tracelog.exe -stop kerb
KDC
To enable tracing for the KDC, run the following command on the command line:
- tracelog.exe -kd -rt -start kdc -guid #1BBA8B19-7F31-43c0-9643-6E911F79A06B -f .kdc.etl -flags 0x803 -ft 1
To stop tracing for the KDC, run the following command on the command line:
- tracelog.exe -stop kdc
To stop tracing from a remote computer, run this command: logman.exe -s <ComputerName>.
Note
The default location for logman.exe is %systemroot%system32. Use the -s option to supply a computer name.
Configure tracing with the registry
You can also configure tracing by editing the Kerberos registry values shown in the following table.
| Element | Registry Key Setting |
|---|---|
| NTLM | HKEY_LOCAL_MACHINESYSTEMCurrentControlSetControlLsaMSV1_0 Value name: NtLmInfoLevel Value type: DWORD Value data: c0015003 |
| Kerberos | HKEY_LOCAL_MACHINESYSTEMCurrentControlSetControlLsaKerberos Value name: LogToFile Value type: DWORD Value data: 00000001 HKEY_LOCAL_MACHINESYSTEMCurrentControlSetControlLsaKerberosParameters Value name: KerbDebugLevel Value type: DWORD Value data: c0000043 HKEY_LOCAL_MACHINESYSTEMCurrentControlSetControlLsaKerberosParameters Value name: LogToFile Value type: DWORD Value data: 00000001 |
| KDC | HKEY_LOCAL_MACHINESYSTEMCurrentControlSetServicesKdc Value name: KdcDebugLevel Value type: DWORD Value data: c0000803 |
If you used Tracelog, look for the following log file in your current directory: kerb.etl/kdc.etl/ntlm.etl.
If you used the registry key settings shown in the previous table, look for the trace log files in the following locations:
NTLM: %systemroot%tracingmsv1_0
Kerberos: %systemroot%tracingkerberos
KDC: %systemroot%tracingkdcsvc
To decode event trace files, you can use Tracefmt (tracefmt.exe). Tracefmt is a command-line tool that formats and displays trace messages from an event trace log file (.etl) or a real-time trace session. Tracefmt can display the messages in the Command Prompt window or save them in a text file. It is located in the toolstracing subdirectory of the Windows Driver Kit (WDK). For more information, see Tracefmt.
Smart Card Not Found Avenger Boxes
Smart Card service
The smart card resource manager service runs in the context of a local service. It's implemented as a shared service of the services host (svchost) process.
To check if Smart Card service is running
Press CTRL+ALT+DEL, and then select Start Task Manager.
In the Windows Task Manager dialog box, select the Services tab.
Select the Name column to sort the list alphabetically, and then type s.
In the Name column, look for SCardSvr, and then look under the Status column to see if the service is running or stopped.
To restart Smart Card service
Run as administrator at the command prompt.
If the User Account Control dialog box appears, confirm that the action it displays is what you want, and then select Yes.
At the command prompt, type
net stop SCardSvr.At the command prompt, type
net start SCardSvr.
You can use the following command at the command prompt to check whether the service is running: sc queryex scardsvr.
The following code sample is an example output from this command:
Smart card readers
As with any device connected to a computer, Device Manager can be used to view properties and begin the debug process.
To check if smart card reader is working
Navigate to Computer.
Right-click Computer, and then select Properties.
Under Tasks, select Device Manager.
In Device Manager, expand Smart card readers, select the name of the smart card reader you want to check, and then select Properties.
Note
If the smart card reader is not listed in Device Manager, in the Action menu, select Scan for hardware changes.
Smart Card Not Found Avenger Box Set
CryptoAPI 2.0 Diagnostics
CryptoAPI 2.0 Diagnostics is available in Windows versions that support CryptoAPI 2.0 and can help you troubleshoot public key infrastructure (PKI) issues.
CryptoAPI 2.0 Diagnostics logs events in the Windows event log. The logs contain detailed information about certificate chain validation, certificate store operations, and signature verification. This information makes it easier to identify the causes of issues and reduces the time required for diagnosis.
Smart Card Not Found Avenger Boxing
For more information about CryptoAPI 2.0 Diagnostics, see Troubleshooting an Enterprise PKI.