Hyundai Android Auto File
How to Use the CarPlay And Android Auto Port Nexo Hyundai. Add to Wishlist. The MyHyundai app makes getting information about your Hyundai vehicle easier than ever. The MyHyundai app allows you to access owner resources, schedule service or connect to your Bluelink enabled vehicle from your phone. Bluelink technology enables and empowers you while you are on the go, giving you access to your.
- Hyundai Android Auto Filed
- Hyundai Android Auto File
- Hyundai Android Auto Download
- Hyundai Android Auto File Backup
- Hyundai Android Auto Filename

Owners of a 2015 Sonata with Navigation can now get the Android Auto software update free of charge at MyHyundai.com (www.myhyundai.com).
[ads id=”0″ style=”float:left;padding:9px;”]The software is also available for free at Hyundai dealerships nationwide. Hyundai is the only automaker to have Android Auto on production vehicles today, starting with the Sonata and soon expanding to other models.
“This is the first time we’ve made a software upgrade available using the MyHyundai portal,”said Michael Deitz, senior group manager of Connected Care, Hyundai Motor America. “Sonata owners can add more value with Android Auto in an easy-to-do upgrade that takes less than an hour. Hyundai is continuing to offer the best user experience possible by leveraging its MyHyundai platform, so customers have the option to update their car – their way.”
The Android Auto compatible Navigation system with an eight-inch touchscreen display is available on the Sonata Sport, Eco, Limited, Sport 2.0T and Limited 2.0T models.
Consumers can watch the Hyundai Sonata Android Auto Tutorial (https://www.youtube.com/watch?v=fzMp9dwZW-E) , which is available on the Hyundai USA YouTube channel, for instructions on how to download the software and install it in their compatible vehicles.
[ads id=”3″ style=”float:left;padding:9px;”]
To obtain the software, customers need to visit the MyHyundai owner’s site (https://www.hyundaiusa.com/myhyundai). If the owner does not have a MyHyundai account, they need to click register. To register, owners will need their name, e-mail address, zip code and Vehicle Identification Number (VIN). Once the owner has a MyHyundai account, they can login by entering their account ID and password. Upon login, the owner must perform the following steps:
- Select 2015 Sonata on the drop-down menu in the top left of the navigation bar.
- Once the owner gets to the Sonata 2015 screen, they can select downloads in the navigation then the Android Auto downloads drop-down.
- On the Android Auto downloads page, the owner must agree to the terms and conditions to activate the download button.
- Once the download button is active, clicking it will start the download.
- Once the download is complete, the owner opens the downloaded file and selects run.
- Upon completing the download, the download tool will start.
- At this point, the owner connects a compatible USB driver to their computer.
- The download tool will automatically extract the downloaded files and put them on the USB drive.
- A confirmation screen will appear when the download is complete.
Vehicle Software Update steps:
- Park the car in a well-ventilated area and start the engine.
- Connect the USB drive with the vehicle software on it to the USB port in the Sonata.
- Press the setup button near the radio controls.
- Scroll down and tap the System Info icon on the touch screen.
- Tap update at the bottom of the touch screen.
- The Software Update will begin automatically.
- Enable Android Auto. Navigate to Connectivity Settings in the Setup menu to find the enable Android Auto on/off switch.
Installing Android Auto on the Phone
- Connect an Android Auto compatible phone to the Sonata via a micro USB cable and download the Android Auto app when prompted.
- Then the customer needs to hit the Android Auto icon on his or her touchscreen and Android Auto is ready.
Update Guide
Note: When you copy your update files to the vehicle
1. The Navigation Update should be performed with the engine running
- Caution: The update uses the vehicle battery. Please ensure that the battery is sufficiently charged before starting an update.
2. The Navigation system may not work properly if the vehicle engine was turned off or the portable device containing the update was removed during the update
- If the engine is started during an update, power to the system may be momentarily cut, which can impact the data transfer and file integrity.
Premium-class Navigation
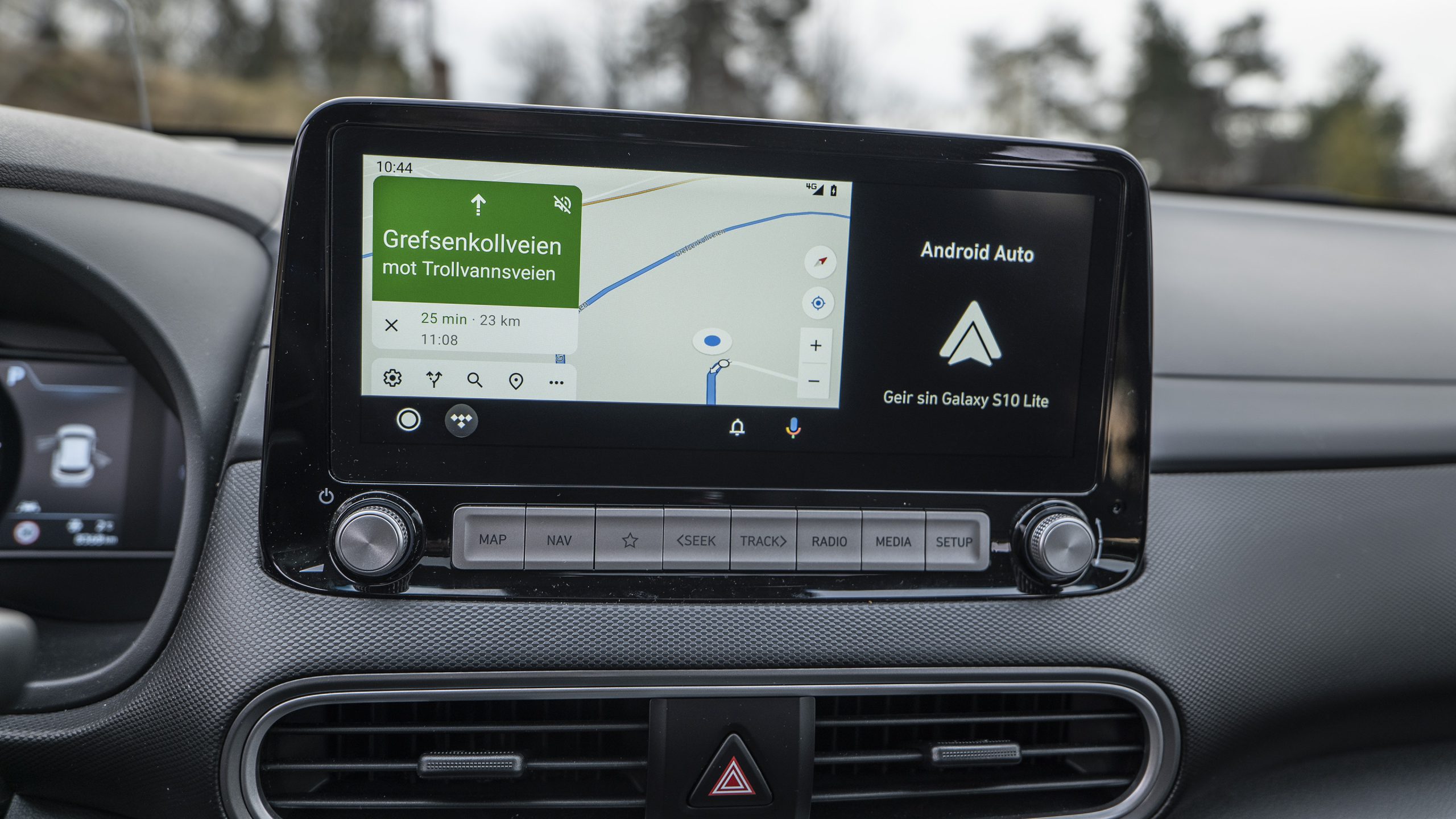
Standard-class Navigation
Premium-class Gen5 Navigation
Ensure that the update files have been saved on the USB device.
Connect the USB device to the vehicle before starting the update.


2 Select 'System Info' on the Setup screen
3 Select “Update” on the System Info screen to proceed with the update
Premium-class Gen2 Navigation
Ensure that the update files have been saved on the SD card.
Connect the SD card to the vehicle before starting the update.
Hyundai Android Auto Filed
1 Select 'Setup' on the Home screen
2 Select 'System Info' on the Setup screen
3 Select 'Update' on the System Info screen to proceed with the update
Hyundai Android Auto File
Standard-class Gen5W Navigation
Ensure that the update files have been saved on the USB device.
Connect the USB device to the vehicle before starting the update.
2 Select 'General' on the Setup screen
3 Select “SW Info/Update” on the General Settings screen and then the “Update” button to proceed with the update
Hyundai Android Auto Download
Standard-class Gen5 Navigation
Ensure that the update files have been saved on the SD card.
Connect the SD card to the vehicle before starting the update.
1 Select 'All Menus' on the Home screen
2 Select 'Setup' in the All Menus screen
3 Select 'System Info' on the Setup screen
4 Select “SW Info” and then “Update” on the System Info screen to proceed with the update
Standard-class Gen4 Navigation
Hyundai Android Auto File Backup
Ensure that the update files have been saved on the SD card.
Connect the SD card to the vehicle before starting the update.
1 Select 'All Menus' on the Home screen
2 Select 'Setup' in the All Menus screen
Hyundai Android Auto Filename
3 Select 'System Info' on the Setup screen
4 Select “SW Info” and then “Update” on the System Info screen to proceed with the update