Free Ip Switcher Registration Code
- Free Ip Switcher Registration Codes
- Free Ip Switcher Registration Code Online
- Free Ip Switcher Registration Code Download
- Free Ip Switcher Registration Code List
- Free Ip Switcher Registration Code 2020
Thank you for purchasing Hubitat Elevation. Before you can begin creating home automation that is local, reliable, fast and private, you'll need to complete a few simple setup and registration steps.
Free Ip Switcher Registration Codes
Free IP Switcher is a very useful utility when you change your network settings under different locations. It switches between preconfigured network settings with a single click and without any reboot. With Free IP Switcher you can automatically change all network settings on your pc: IP address, network masks, default gateway, dns server, wins.
Eagle 6.5 full crack. Free IP Switcher 3.0Official Website: http://www.eusing.com/ipswitch/freeipswitcher.htm. I have try to register Audiocodes MP114 devices on CUCM 11. So, I have a problem with this. I have configure 3rd-party SIP Device (advanced) on CUCM for 1st and 2nd FXS ports on MP114. Each phone have correct Digest User, line and Device Security Profile (with enabled Digit Auth). DN1: 1001 User1/Password1: 1001/1234.
Getting to know Hubitat Elevation®

Free Ip Switcher Registration Code Online
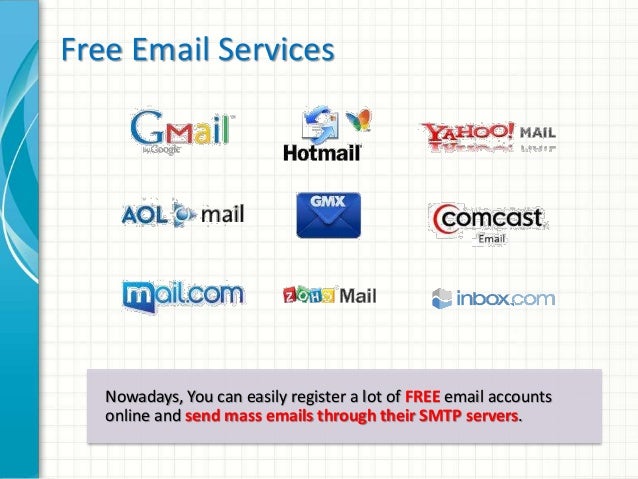
Your kit includes the following: Vimicro usb pc camera amcap.
- The Hubitat Elevation hub with integrated Zigbee and Z-Wave radios to communicate with your devices.
- User manual
- Micro USB cable
- 5v power adapter
- Ethernet cable
Free Ip Switcher Registration Code Download
Connect your hub
Let's get started by finding a location that is suitable for the best experience possible.
- Your new Hubitat Elevation hub uses Zigbee and Z-Wave technology to communicate with compatible smart home devices. These radio signals can be blocked or weakened by building materials and large metal objects.
- For optimal performance, choose a location as close to the center of your home as possible, and free from metal obstructions.
- NOTE: The wireless radios in your Hubitat Elevation hub use Zigbee and Z-Wave mesh technology to relay the signal between devices. To further improve the performance, signal repeaters are strongly recommended. You should avoid using Zigbee lightbulbs to repeat signals, since their performance for that task is poor among anything but another lightbulb, and will result in an unstable Zigbee radio mesh for your other Zigbee devices.
- See the How to Build a Solid Zigbee Mesh and How to Build a Solid Z-Wave Mesh documents for further details.

- Insert the included Ethernet cable into your Hubitat Elevation®
- WARNING! Your Hubitat Elevation hub DOES NOT support PoE (Power over Ethernet). Attaching your hub to a PoE port will cause permanent damage and void the warranty.
- The other end of the Ethernet cable plugs into an available LAN port on your personal router or modem/router combination device provided by your Internet Service Provider. NOTE: PoE ports are not supported. See warning in step 1.
- If there are no available Ethernet ports on your router, attach a network switch to your router and plug the other end of the included Ethernet cable into the network switch. Alternatively, you can use the Networking settings to add a compatible WiFI adapter to your hub (not included with the hub).
- NOTE: The Networking settings are available on Model C-5 and Model C-7 hubs only
- Insert the included micro USB cable into your Hubitat Elevation hub and connect the other end to the cable to the included power adapter.
- Plug in your hub to begin the boot process.
- Note: The light on your hub will glow Blue during boot up, and remain that way until the hub has fully booted. Once your hub has finished booting, the light will glow Green when it is ready for operation.
Reserve an IP address
- it is important that you reserve an IP address for your hub in the DHCP reservation settings of your router. See your router manufacturer instructions to learn how.
- Reserving an IP address in your router will ensure you are always able to access your hub from the same IP address, and other connected devices on your network will be able to always find your hub.
- Alternatively, you may specify a static IP address using the Static IP Manager app.
- NOTE: The Static IP Manager app is compatible with Model C-5 and Model C-7 hubs only
Register your hub
- Visit find.hubitat.com from your web browser to automatically search for your Hubitat Elevation hub on your local network. Your hub should appear in the list of hubs with the name My New Hub.
- NOTE: Microsoft Internet Explorer and Microsoft Edge browser (prior to the Chromium version) are not supported. Google Chrome is recommended for the best experience, but Firefox may also be used. If you experience issues with a supported browser, please try disabling third-party browser extensions.
- IMPORTANT! Your computer or mobile device must be on the same Local Area Network as your hub in order to register. If your hub does not appear, ensure you have your hub and computer or mobile device connected to the same router and network. Also make certain and they are not isolated by a WiFi guest account. If your hub still doesn't appear, press the Advanced Discovery button to find hubs via mDNS, MAC address or LAN scan.
- Press the Connect to Hub button.
- Press the Get Started button.
- Next you will be taken to the Terms of Service page. You must check the box for the Continue button to appear.
- Step through the tutorial to familiarize yourself with your new Hubitat Elevation user interface.
- Give your hub a name by its location, or a custom name of your choosing and enter your postal code. Entering your correct postal code will allow lights to activate at the correct sunrise and sunset times for your city or town. Select Save and Exit to Main Menu.
- You will now be redirected to the Main Menu of your hub. Be sure to note the IP address in your browser address bar. This is a fast way to access the Web Interface of your hub. For an even faster and more convenient connection to Hubitat Elevation, we recommend bookmarking the hub address in your web browser.
- Select the Register Hub card.
- Press the Continue button to register your hub. Your hub cannot use the Hubitat Mobile app and cloud services unless it is first registered.
- If you do not already have a Hubitat portal account, enter the email address you want to use to register your hub, together with a strong password, and press the Create Account button.
- Check the email address of the account you registered for the confirmation code.
- The email sender is accountverification@hubitat.com.
- NOTE: Check your email SPAM or JUNK folders if you cannot find the email in your inbox.
- Enter the verification code from the email and press the Confirm Code button.
- You will again be redirected to the Hubitat Elevation Main Menu of your hub.
- Select Settings from the sidebar and press the HubRegistration card.
- Confirm your hub is registered with the correct account information.
Free Ip Switcher Registration Code List
Congratulations! You have completed the initial setup of your new Hubitat Elevation hub. You can now begin adding devices to your hub, installing apps and Elevate your environment with automations.
- See Discovering your Devices to learn how to add wireless Zigbee and Z-Wave radio devices to your hub.
Troubleshooting Registration
- Use a different device to register (we recommend using a computer for the initial setup).
- Microsoft Internet Explorer and Microsoft Edge browser (prior to the Chromium version) are not supported. Google Chrome is recommended for the best experience, but Firefox may also be used. If you experience issues with a supported browser, please try disabling third-party browser extensions.
- Make sure your device is connected to the the same network segment (i.e. the same IP subnet).
- Your computer or mobile device must be on the same Local Area Network as your hub in order to register. If your hub does not appear, ensure you have your hub and computer or mobile device connected to the same router and network.
- Make certain your devices are not isolated by a WiFi guest account.
- Reboot your ISP modem/router, or your stand-alone router.
- If your hub still doesn't appear, press the Advanced Discovery button to find hubs via mDNS, MAC address or LAN scan.
- Safely shut down from the settings menu or from the Hubitat Diagnostic Tool. When the light on the front of the hub is Red, power cycle your hub by unplugging it from AC power at the adapter for 30 seconds, before plugging it in again.